Video is an amazing medium for tutorials, but some people prefer to read content at their own pace in a blog post. So, it's a best practice to accompany every video tutorial with a companion blog post. But it's a lot of work to do so.
In this blog post, I'll show you the Relay.app workflow that we use ourselves to create blog posts from videos. In fact, this very blog post was created with this workflow!
Demo Video
Setup and Prerequisites
- Google Drive account with a folder called "Audio Files" and another called "Transcripts"
- A Relay.app account
- An mp3 recording to use for testing, uploaded in Google Drive
What We'll Build
- A Relay.app workflow to turn audio recordings into transcripts
- The workflow that triggers when new audio files are added to Google Drive
- Then it uses OpenAI Whisper to create the transcription
- Finally it writes the transcript to another Google Doc
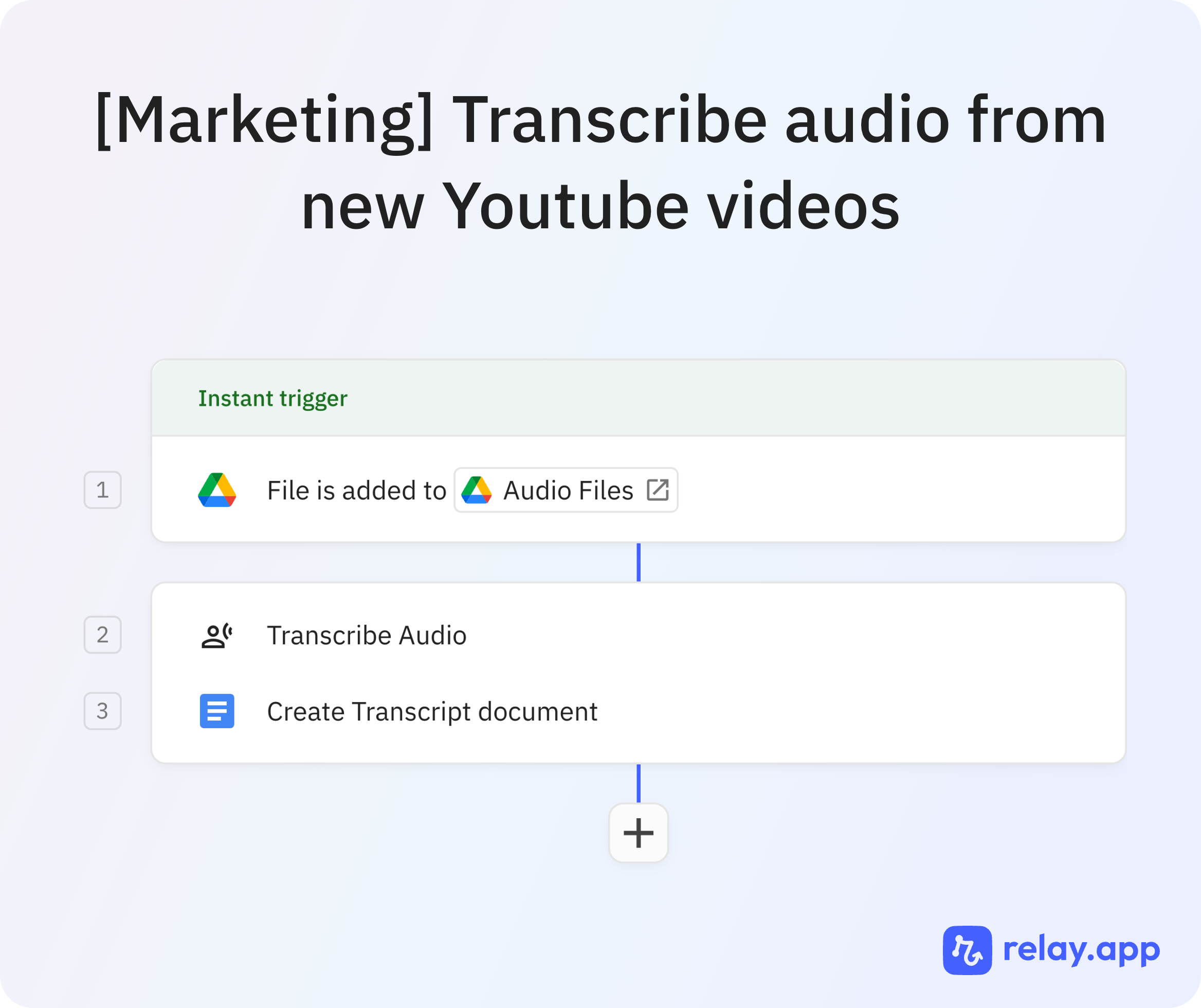
- A Relay.app workflow that turns a transcript into a blog post
- The workflow triggers when a new transcript is created
- Then, it uses Claude 3.5 Sonnet to draft the blog post
- Next, it writes the blog post to a Google Doc
- Finally it has a human-in-the-loop task to post the blog post
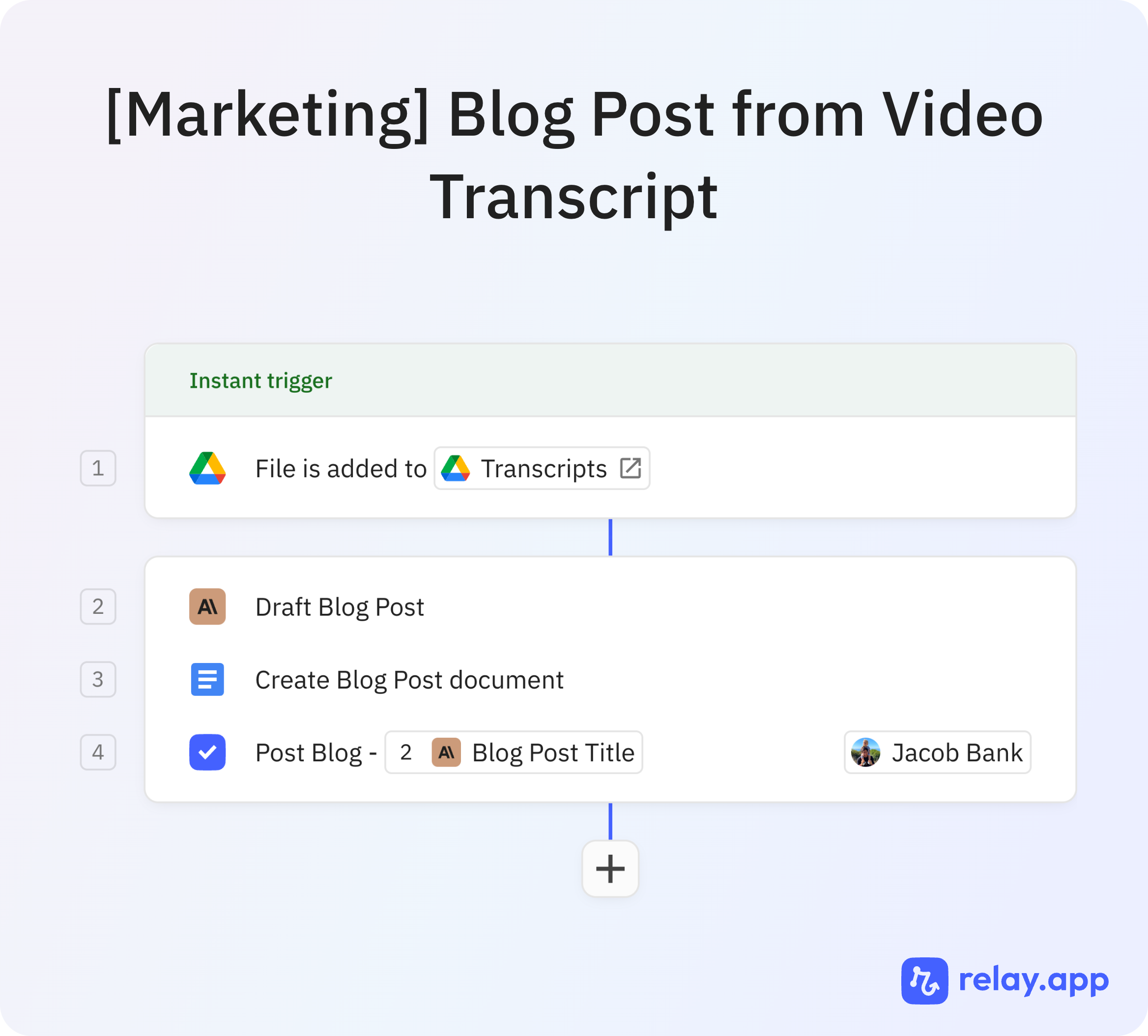
Step By Step Guide
Let's start with the first workflow that turns audio files into transcripts.
1. Set up the Trigger: keep ve File Added to Folder
First, set up a trigger when a new file is added to the Google Drive folder where you keep the audio tracks of your videos. In my case, this folder is called "Audio Files". Look in the Google Drive trigger menu for the "File added to folder" trigger, then configure it with the appropriate folder.

2. Set up the Transcription using OpenAI Whisper
Next, we'll set up an AI step to transcribe the audio using OpenAI Whisper. In the AI step menu, select "Transcribe Audio", then configure the AI step to use the file from your trigger. There's no need to create an OpenAI account, as you can use built-in AI credits in Relay.app.

3. Write the Transcript to a Google Doc
Once the OpenAI Whisper step has returned a transcription, you can write it to a new Google Doc in the folder where you keep your Transcripts. In the Google Docs step menu, select "Create Document", then add the output of the preceding AI step as the content.
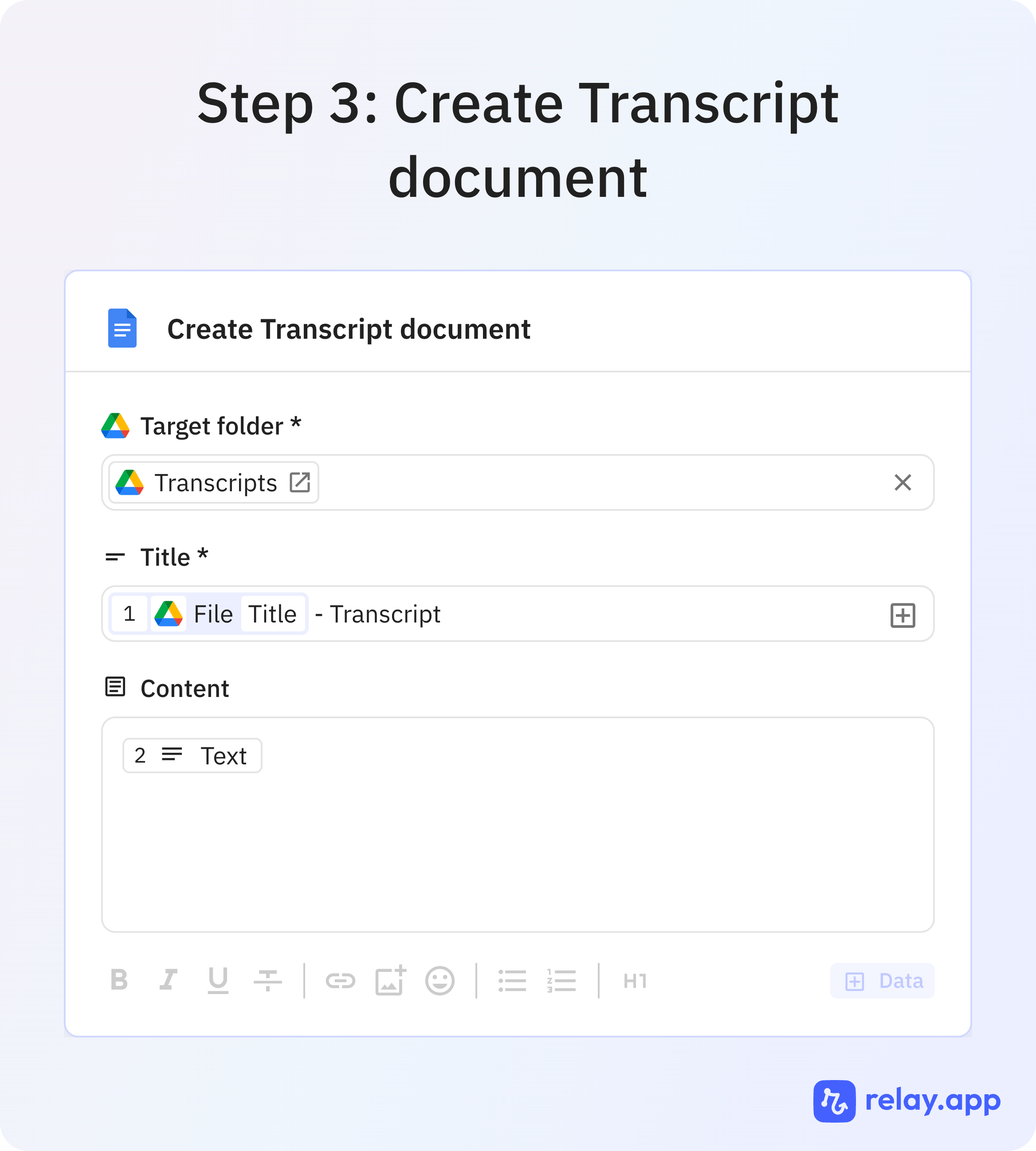
Next we'll turn this transcript into a blog post in a new Relay.app workflow.
4. Set up the Trigger: Drive File added to Folder
For your second workflow, set up another "File Added to Folder" trigger in Google Drive. This time, trigger when a new file is added to the "Transcripts" Folder.
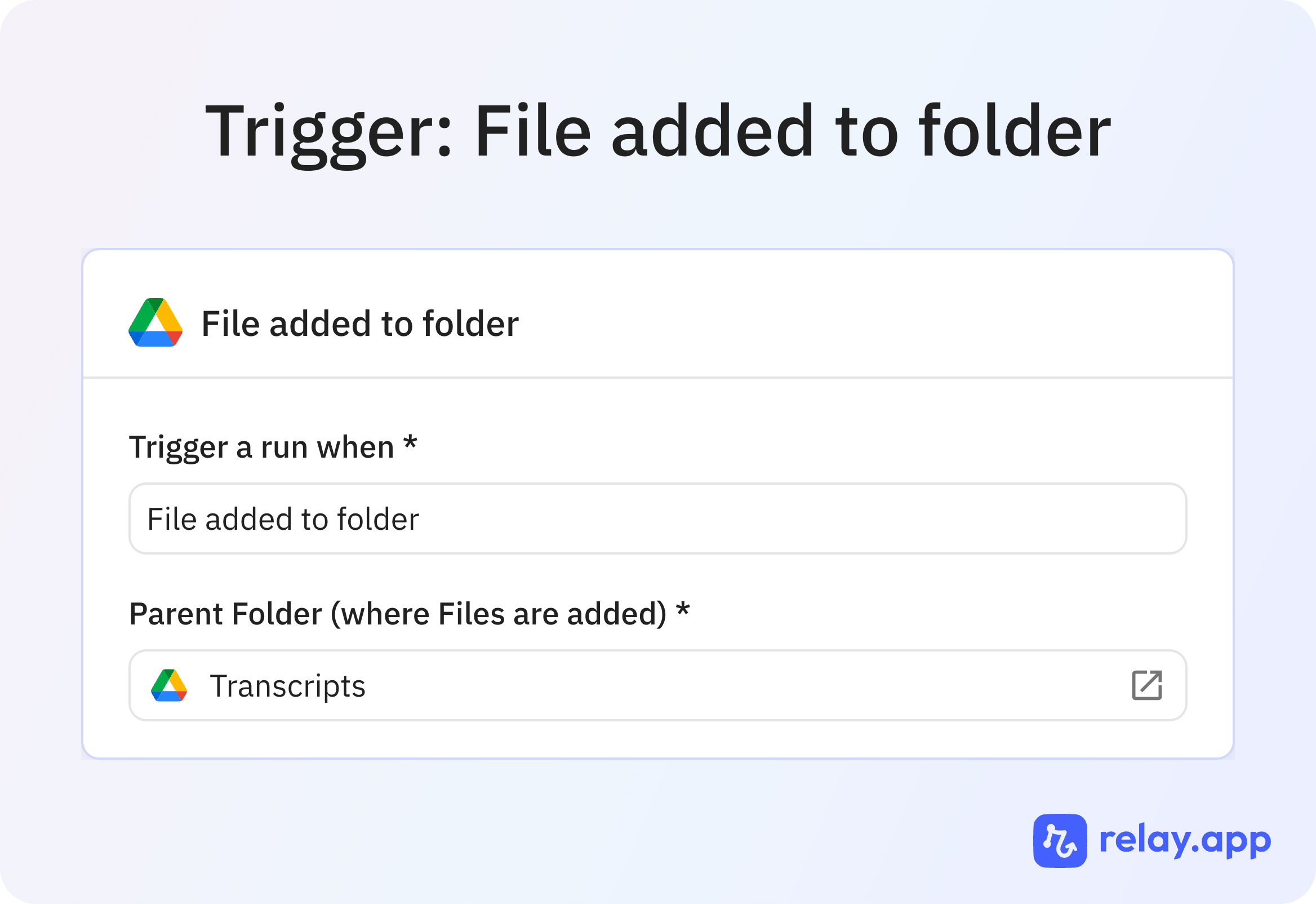
5. Add an AI Custom Prompt step with Claude 3.5 Sonnet
Next comes the most important step of the workflow: the AI step that will turn the raw transcript into a blog post. In our testing, we found that Claude 3.5 Sonnet performed best on that task, but you can test other models, including the OpenAI GPT models.
To create your AI step, go to the AI step menu and select Custom Prompt. Then, you can write your own prompt or use the example from the screenshot below.
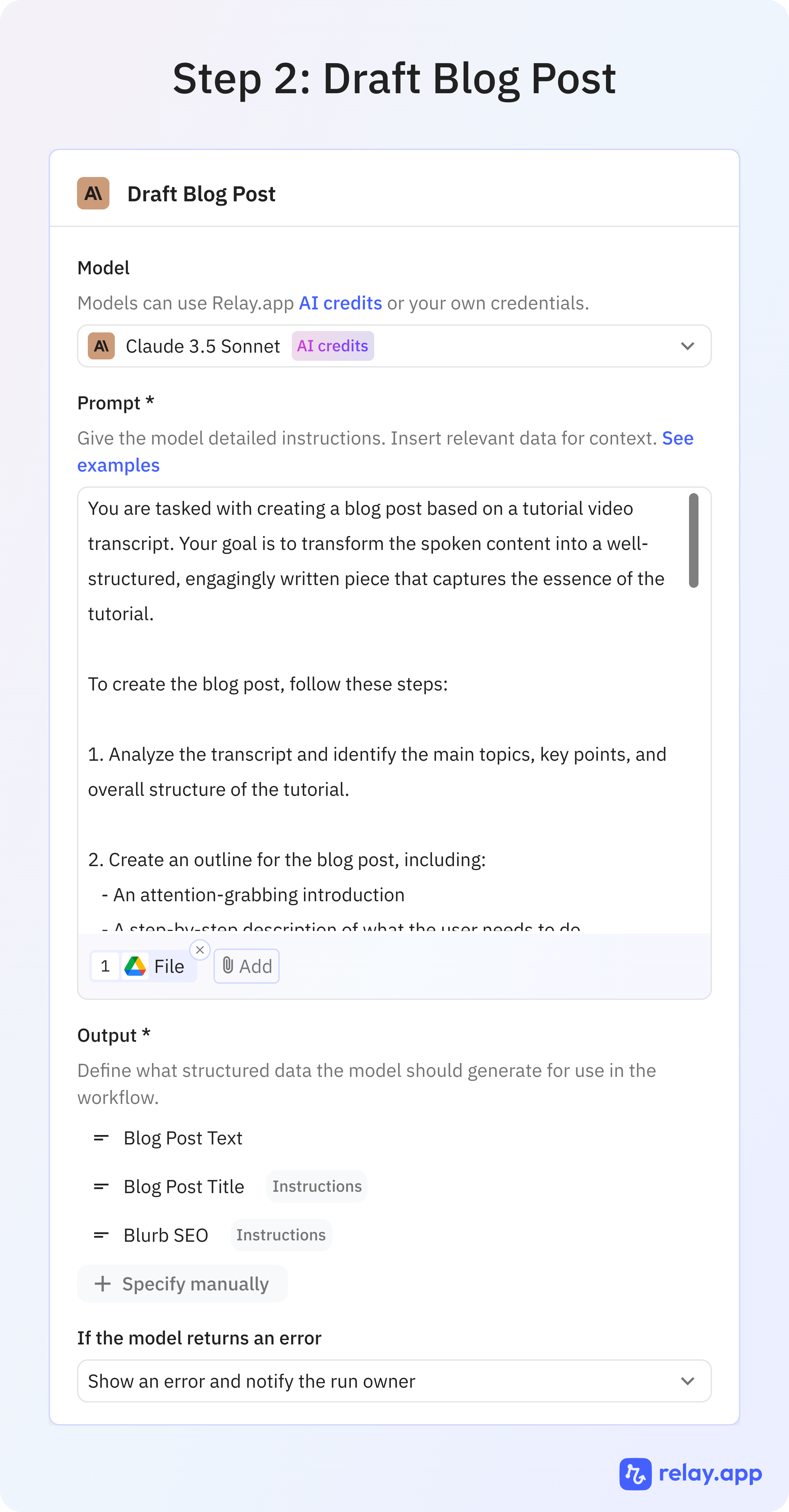
6. Write the Generated Blog Post into a Google Doc
Finally, once the AI step has written the blog post, you can use another Create Document automation to write the final content to a Google Doc.
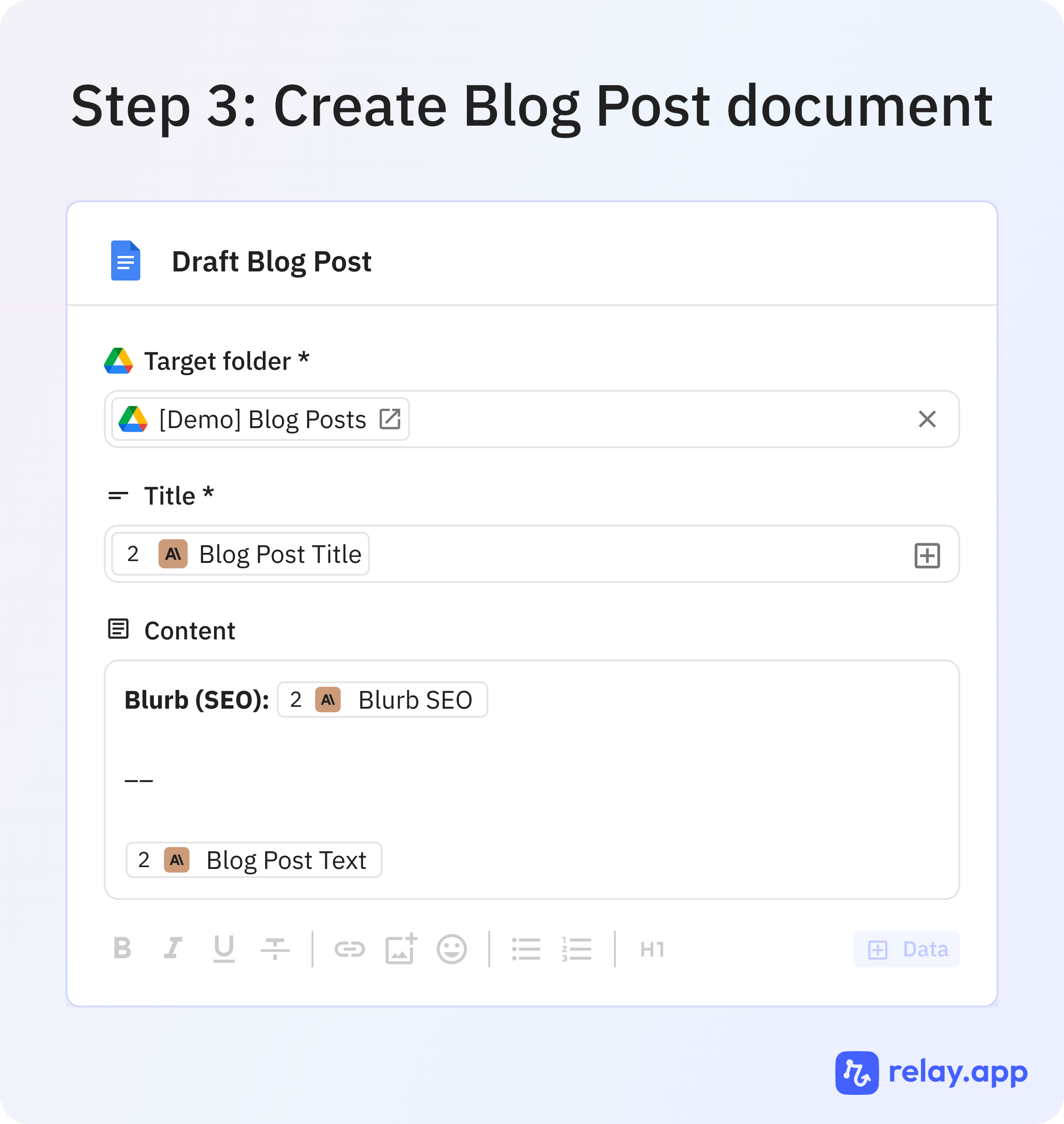
7. Add a Human-in-the-loop Task to Publish the Blog Post
Finally, use a human-in-the-loop task to do any editing you'd like to do in Google Docs, and then publish the blog post to your CMS.
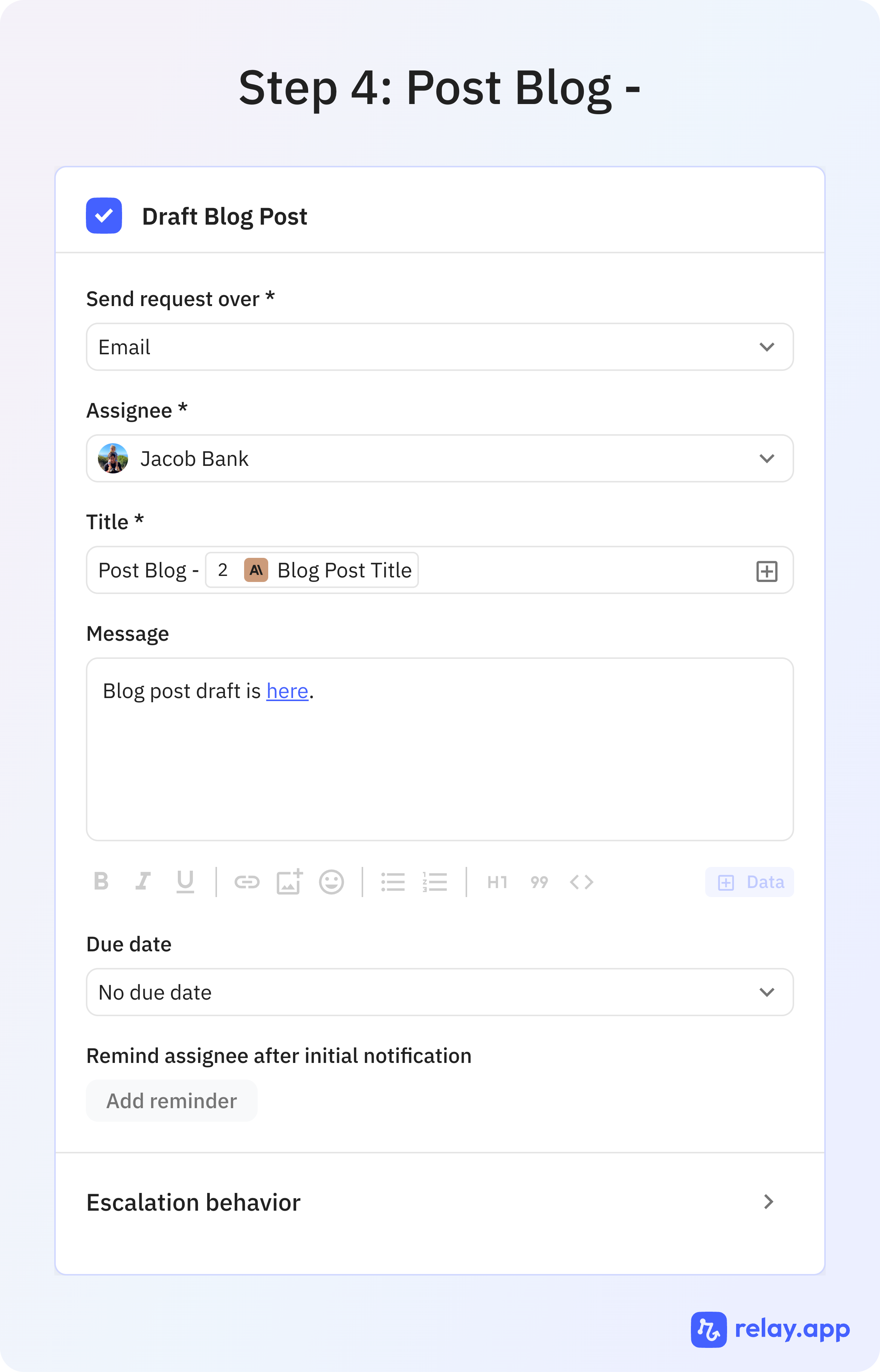
Conclusion
Content creation use cases, like writing blog posts, are some of the most powerful ways you can use AI today, so I highly recommending trying it out. Here are a few things to keep in mind when you set it up for yourself.
- Be explicit about the formatting and tone you want for your blog.
- Test the prompt and iterate on it. The first blog post won't be perfect, so it will take several iterations to get a prompt you like.
- Pass examples into your prompt. LLMs do extremely well with examples.
So if you make videos and want to turn them into blog posts, give it a try!

