- How to add the new Paddle customer to Retable as a new row
- 1. Set the Paddle trigger as "Customer created"
- 2. Add the "Add row to table" in Retable automation
- 3. Activate your Relay.app playbook
- Learn more about integrating with Paddle and Retable
- Related blog posts
- More how-to guides featuring Paddle and Retable
How to add the new Paddle customer to Retable as a new row
 Paddle > Retable
Paddle > Retable Customer created
Customer created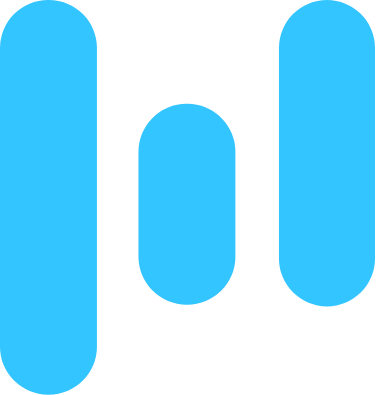 Add row to table
Add row to tableSet the Paddle trigger as "Customer created"
Every playbook starts with a trigger. The trigger detects changes in your connected apps and runs your playbook in response.
Click "Add trigger" and select "Customer created" under Paddle. This will allow your playbook to automatically detect the newly created customer in Paddle and initiate necessary actions.
If this is your first time using a Paddle integration in Relay.app, a prompt will guide you through the connection process.
Add the "Add row to table" in Retable automation
Integrate the Retable automation into your playbook to ensure the prompt addition of a new row to the table in Retable when a new customer is created in Paddle.
Click the "Add step" button, then locate the "Add row to table" automation for Retable and input the mandatory and relevant details.
If your Retable account isn't already connected to Relay.app, you will be prompted to complete that connection. Make sure to allow the necessary permissions for Relay.app to sync with your Retable account.
Activate your Relay.app playbook
Activating your playbook is the final step to automate the addition of a new row to table in Retable. Once turned on, it will respond to newly created customers in Paddle by adding a new row in Retable without manual intervention.
To enable your playbook, click the toggle button located in the header. It is advisable to perform a test run of your playbook beforehand to ensure all steps work seamlessly together and reminders are being sent correctly.
What will you automate?


